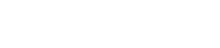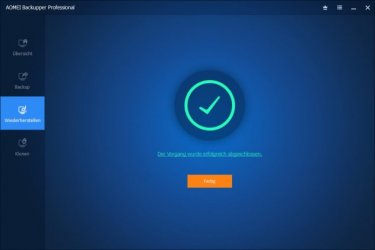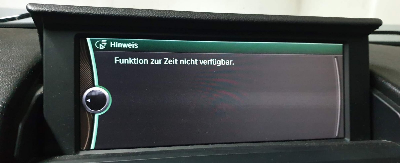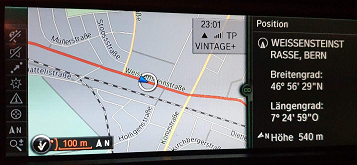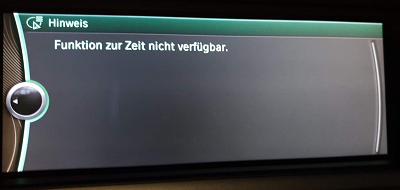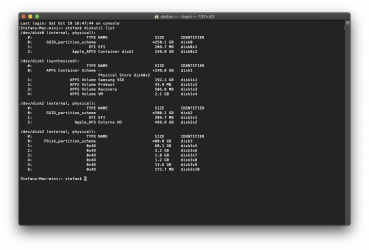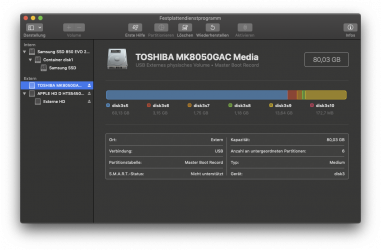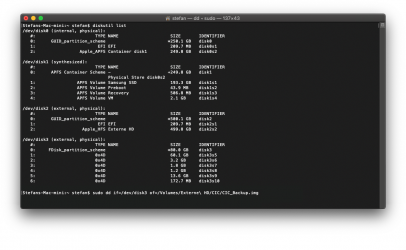Soooooo...
Eigentlich war ich gestern Mittag so weit den ganzen Schei** aus dem Fenster zu werfen, ging wirklich alles nur furchtbar schleppend voran
 Folgende Ausgangslage:
Folgende Ausgangslage:
Bestehende HDD des Navi Professional sollte gegen eine SSD getauscht werden. Wie erwähnt darf man nicht den selben Geschwindigkeitszuwachs wie bei einem Rechner erwarten da hier die IDE-Schnittstelle der Flaschenhals ist. Allerdings hab ich schon länger damit geliebäugelt, hatte aber nie die Muse es dann doch in Angriff zu nehmen.
Da ich sowieso noch Kunststoffkeile übrig hatte die ich mal zur Demontage der Türverkleidung gebraucht hab, war das Entfernen der Verkleidung des Festplattenschachtes kein Problem. Ich würde es aber ohne entsprechendes Werkzeug aufgrund der Verkratzungsgefahr niemandem empfehlen! Die Festplatte muss einfach nur bei ausgeschaltetem Display aus dem Schacht samt Schlitten herausgezogen werden.
Hier eine ganz gute Anleitung von RobbiZ4:
Welches Dateisystem hat die interne Festplatte?
Als Hardware hab ich mir folgende Komponenenten bestellt:
Wie ich vorgegangen bin:
Ich verwende einen Mac, deshalb weicht das Kopieren der Daten massiv von Windows ab.
Als Erstes hab ich Digitus und die Toshiba HDD miteinander gekoppelt, anschließend alles mit dem USB-Port am Mac hinten verbunden. Diese Konstellation hat aber zu keinerlei Kommunikation zwischen HDD und Mac geführt. Dieses Spiel hab ich sicherlich ein Dutzend mal wiederholt, in unterschiedlichster Reihenfolge – ohne Erfolg. Ich war dann auch kurz davor wie oben bereits erwähnt den ganzen Mist sein zu lassen.
Dann hab ich es aber doch noch einmal versucht, und zwar diesmal mit dem eigentlich eher ungeeigneten USB-Port an der Tastatur, und siehe da, auf einmal kam die Meldung das "die angeschlossene Festplatte nicht initialisiert werden konnte". In dem Fall ein gutes Zeichen, da endlich Kommunikation stattfand!
In diesem Post ->
Welches Dateisystem hat die interne Festplatte? hat zz304 ganz gut erklärt wie die Daten 1zu1 mittels "dd" kopiert werden können. So kann man mithilfe des Terminals und ohne Zusatzsoftware die Daten Bit für Bit kopieren. Wichtig ist hierbei auch, dass ihr euch vergewissert das ihr
absolut sicher seid was ihr tut und nicht ausversehen die Original-HDD des CIC überschreibt und somit unbrauchbar macht.
Hier eine kleine Schritt für Schritt-Anleitung für alle Mac-Nutzer:
Nachdem ihr die HDD des CIC mit dem Adapter per USB mit eurem Rechner verbunden habt müsstet ihr eine Fehlermeldung erhalten das die Festplatte nicht initialisiert werden konnte. Hier bitte nichts initialisieren o.ä., sonst löscht ihr eure kompletten Daten die auf der HDD sind. Einfach auf "Ignorieren" klicken – die Kommunikation steht also.
Startet nun Terminal und lasst euch alle verbauten und angeschlossenen Festplatten eures Systems anzeigen (die Festplatte die wir meinen hat 80GB).
Es hat ich als sinnvoll erwiesen das Image auf eurem Rechner o.ä. als Backup anzulegen, in meinem Fall hab ich es gleich auf die externe Platte schreiben lassen. Tauscht "disk3" und "Volumes/Externe\ HD/CIC" gegen die bei euch angezeigte Partition und den gewünschten Speicherort.
Code:
sudo dd if=/dev/rdisk3 of=/Volumes/Externe\ HD/CIC/CIC_Backup.img bs=4096
Optional könnt ihr auch noch bs=4096 mit einem Leerzeichen hinter ".img" schreiben, standardmäßig sind es nämlich bs=512 (also 512 Bytes mit denen gelesen wird). Allerdings sind das nur Spielereien, im Normalfall könnt ihr den Befehl einfach weglassen. Es werden so aber größere Blocke auf einmal übertragen was weniger Lese- und Schreibvorgänge zur Folge hat.
Bei mir hat das Schreiben des Images nur mit dem Befehl "sudo" funktioniert, danach werdet ihr nach eurem System-Passwort gefragt, welches ihr mit Enter bestätigt. Und schon springt die HDD an und Digitus quittiert den Kopiervorgang munter mit einem bunten Leuchten der IDE & SATA-LED.
In diesem Screenshot seht ihr die einzelnen Schritte und die dazugehörigen Befehle:
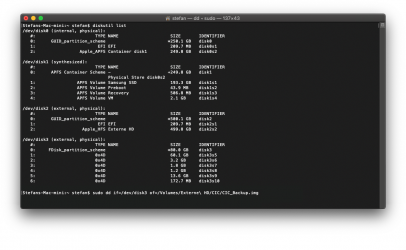
Wichtig ist noch, dass das gewählte Volume (also die HDD des CIC) nicht gemountet ist, was ihr mit folgendem Befehl erreicht:
Code:
diskutil unmountDisk /dev/disk3
Wenn der Kopiervorgang erfolgreich war, dann trennt die alte HDD des CIC vom Adapter, schließt die mSATA über den Adapter an, und kopiert die Daten einfach auf den neuen Speicher (natürlich hier auch wieder euren Speicherort und die richtige Disk auswählen):
Code:
dd if=/Volumes/Externe\ HD/CIC/CIC_Backup.img of=/dev/rdisk3 bs=4096
Wenn alles erfolgreich war sollte euer CIC mit der neuen mSATA starten und alles reibungslos laufen

www.backup-utility.com